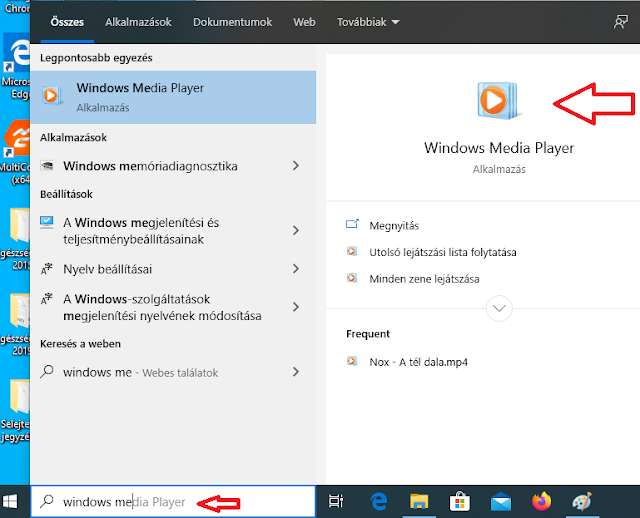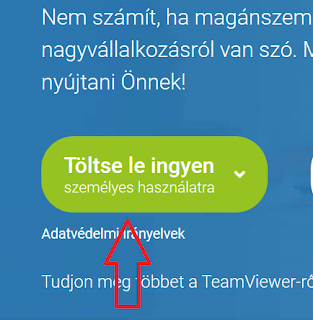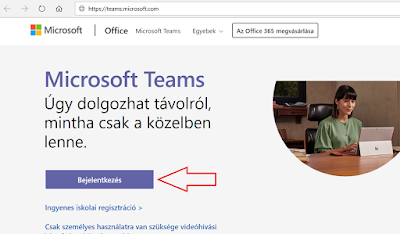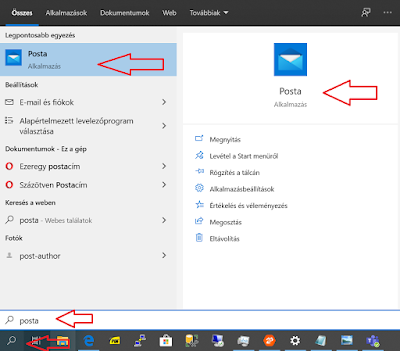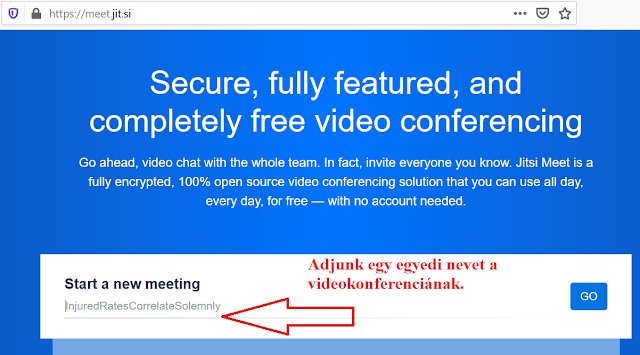Az új blogger felület
Júniustól előre láthatóan mindenkinél átváltanak az új kezelőfelületre, alább ennek a leírását találjátok meg. A gyerekek által látható blogoldalakat nem befolyásolja a kezelőfelület változása. Az egyelőre opcionálisan választható felületet így érhetjük el: A gombra kattintva baloldalon megnyílik egy új ablak (1. kép). A tovább gombra kattintva érjük el az új kezelőfelületet (2. kép). Az elrendezést is megbolygatták, középen terjeszkedik a bejegyzések listája. Felül lehet a bejegyzések között válogatni, a jobboldali kis ikon pedig a címkéket jelenti. A bejegyzések egy-egy hosszú és szélesebb sávban látszódnak egymás alatt. Az összes bejegyzésnél megtekinthető kis ikonok formájában, hogy hányan tekintették meg eddig (szemecske) és a hozzászólások száma is látható (szövegbuborék). A sávokra húzva a kurzort, újabb információkat érhetünk el (a következő képen látszik). Új bejegyzést pedig a jobb alsó sarokban lévő narancs pluszjellel hozhatunk létre (3. ké